※この記事は AltPlus Advent Calendar 2017 の10日目のエントリです。
こんにちは、中田 (id:satotech) です。
Touch Bar 付 Macbook Pro をお使いの方、Touch Bar 活用されてますか? 今回は私の Touch Bar (Control Strip) の設定について書きます。
私は Control Strip をこんな感じに設定しています。
配置
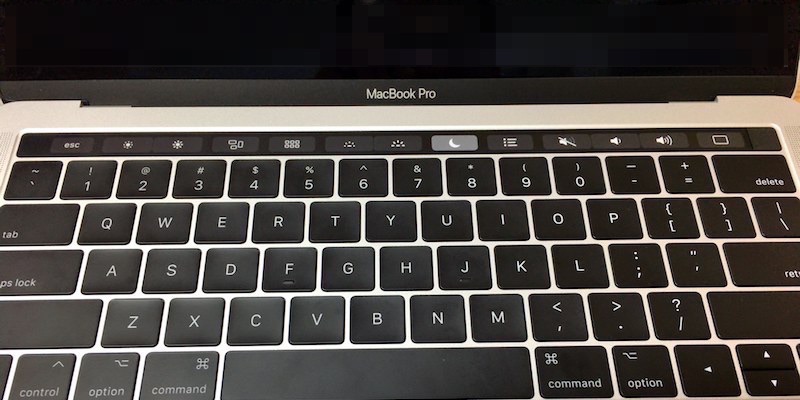
左から順に次のようにしています。
- Brightness
- Mission Control
- Launchpad
- Keyboard Brightness
- Do Not Disturb
- Notification Center
- Volume
- Screen Saver
なぜこのようにしたか?
Brightness, Volume について、Brightness Slider, Volume Slider への入れ替えも考えましたが、普段 Apple Magic Keyboard を使う場面があるのでインターフェイスを同じままにしました。 私の場合、Media, Siri キーの使用頻度が低かったので、そこだけを入れ替えた形です。 代わりに追加したアイテムは次の3つです。
- Do Not Disturb
- Notification Center
- Screen Saver
Do Not Disturb
ChatWork や Slack などのチャットアプリのデスクトップ通知を表示させたくない、集中したい時ってありますよね。 かといってチャットアプリを終了しておくと今度は起動時間がもったいない。 そんな時に通知の ON/OFF をしやすくしています。
Notification Center
好きなアイテムを設定しておくことができます。 WORLD CLOCK, CALCULATOR をよく使うので、ここから見られるようにしています。
WORLD CLOCK

各地との時差を意識して仕事をする際に、アナログ時計の方が時刻を認識しやすいですよね。 時計を並べて見られるので便利です。
CALCULATOR
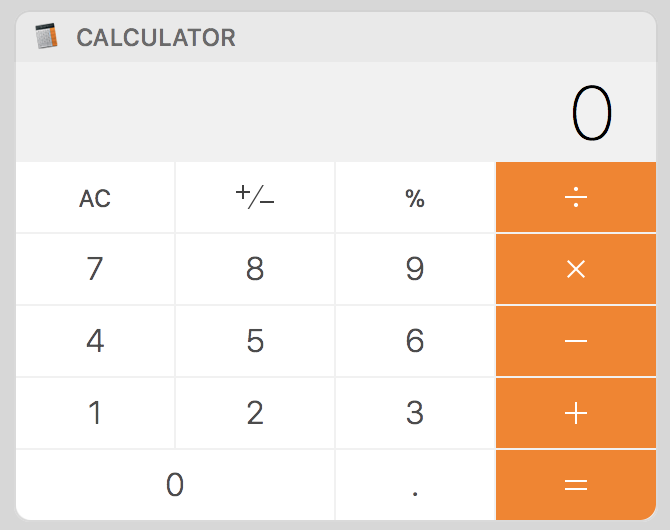
Dashboard やアプリの電卓を使うこともあるのですが、こちらの方が入力した値を保持していてくれたり、表示位置を調整しなくてよいので便利です。
Screen Saver
離席時のスクリーンロック用です。 Control Strip のアイテムとして Screen Lock も選択できますが、ロック画面が「バン!」と表示されるのはちょっと味気ないのでスクリーンセーバーで即ロックがかかるようにしています。
設定手順
次の手順で Control Strip を設定しています。
Preferences の Keyboard で Touch Bar の設定
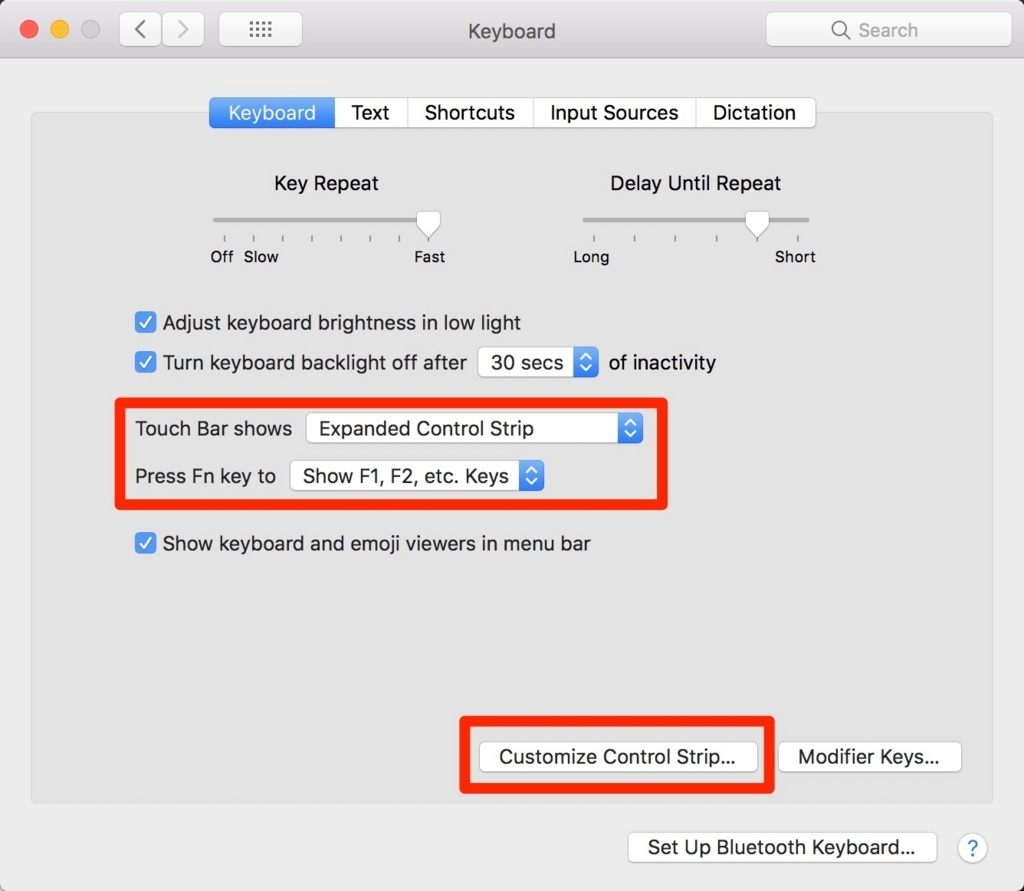
- Touch Bar shows で "Expanded Control Strip" を選択
- Press Fn Key to で "Show F1, F2, etc. Keys" を選択
- "Customize Control Strip" ボタンをクリック
Control Strip に表示するアイテムの選択と配置
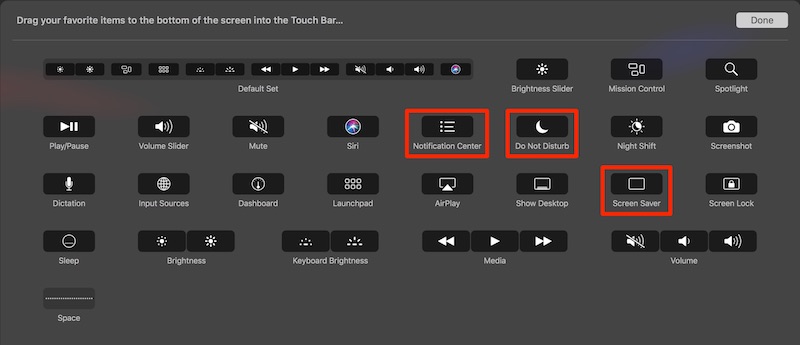
ベースはデフォルトの Control Strip で、次の変更を行っています。
- Media と Siri を Touch Bar から外す
- Media のあった場所に Do Not Disturb, Notification Center を配置
- Siri のあった場所に Screen Saver を配置
まとめ
ちょっとしたカスタマイズでよく使う機能やアプリを簡単に利用できるようになりました。 手元の操作でできることが増えると姿勢が固定されて運動不足になってしまいがちなのが悩みどころです。 適度に体を動かすことも忘れずにやっていきたいと思います。
※この記事は Qiita の 私の投稿 から転載しています。